

How do I stop Symantec Endpoint Protection pop up on Mac? Ultimately, if you’re someone who is looking for enhanced security for their Mac, then having Symantec installed may be a wise decision. It also provides Mac users with the ability to easily back up their data in case of accidental deletion, theft, or other loss. It helps to protect Macs from viruses and malware, as well as providing additional features such as secure file storage, strong password encryption, and browser protection. Having Symantec on a Mac provides extra security and peace of mind when using the internet and downloading data. It depends on what you need to use your Mac for. If not you should be all good to move forward. The best way to check is to open your task manager and check that there is no Symantec processes still running. Then you can click on that and select “Delete” in order to completely uninstall Symantec.Īfter uninstalling Symantec you may want to check to make sure it is completely gone from your device. Once in the trash, the Symantec icon should have a small “x” in the corner. You will then want to drag the Symantec icon to the trash. Then you will be able to find Symantec in the list. Open the Finder in your dock and go to “Applications”. If you are running a Mac computer there are slightly different steps you will need to take. Here you will find Symantec, you can select it and click on “Uninstall” or “Remove” in order to remove Symantec from your Windows computer. This will bring up all the programs on your device. You will then want to open the Control Panel and locate Programs and Features. If you are running a Windows computer, you will want to start by making sure that you have all the necessary files backed up and saved to another source. Or if you use another antivirus software program, check their virus protection options.Xbox 360 Controller Won’t Connect (with Console, PC, TV) If you're trying to remove malware, see Stay protected with Windows Security to find out how to run a scan. If you get an error message when you're uninstalling, try the Program Install and Uninstall Troubleshooter. If you can't find an app or program, try the tips in See all your apps in Windows 10 and Program is not listed in add/remove programs after installation. Then follow the directions on the screen. Press and hold (or right-click) on the program you want to remove and select Uninstall or Uninstall/ Change. In the search box on the taskbar, type Control Panel and select it from the results.
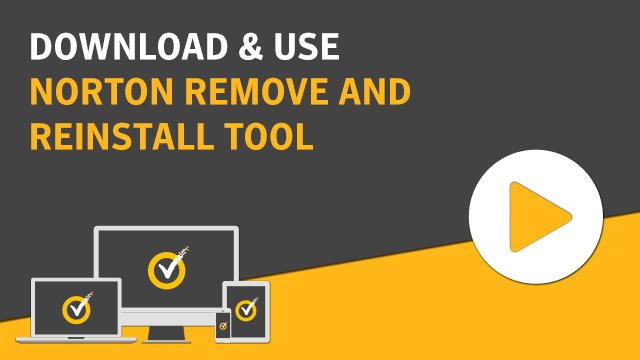
Uninstall from the Control Panel (for programs) Select the app you want to remove, and then select Uninstall. Select Start, then select Settings > Apps > Apps & features. Press and hold (or right-click) on the app, then select Uninstall. Select Start and look for the app or program in the list shown.


 0 kommentar(er)
0 kommentar(er)
